In the Second part, you will learn how to import Adobe Illustrator file into After Effects and how to prepare and organize it. You will learn how to create shapes, how to add keyframes and convert them to easy ease to have smoother animations, how to use Mask technique to create professional animations and much more. Really take a lot of know-how, and getting assets from Illustrator into After Effects and have them be animation ready is one of those things. In this video we cover quite a bit of ground on just how to set that up so you don't spend a lot of time trying to figure out why something just isn't working.
Animating graphics is an essential skill to keep in your filmmaking wheelhouse. Whether you're refining some beautiful bumpers or creating compelling lower thirds, you will undoubtedly cross paths with After Effects during your animating journey.
In order to properly execute in After Effects, you'll want complete control over the elements within your graphic. The best way to achieve this is to design your graphic in Adobe Illustrator first, and then import it into After Effects as separated layers. We'll walk you through the process below.
Why Illustrator over After Effects?
It's not really one over the other. It's more: Illustrator first, After Effects second. While you could use After Effects for some of your design needs, the truth is that Illustrator is just easier, more intuitive, and more functional.
For simple shapes and text animations, designing in After Effects might be the quicker route, but for more complex graphics, Illustrator will save you time and sanity.
Why Illustrator to After Effects? If you're looking to animate an image or vector, Illustrator will allow you to break that image up into individual parts so that once you open up After Effects, you're able to move them around, add expressions, or do whatever you want to those individual objects. We'll start with a Thumbnail sketch and bring it into Illustrator to create our assets. Then we'll bring them into After Effects. We'll take our Illustrator file into After Effects and convert the layers to 3D layers and animate them using shape layers. We'll comp these assets and create the.
Creating your graphic
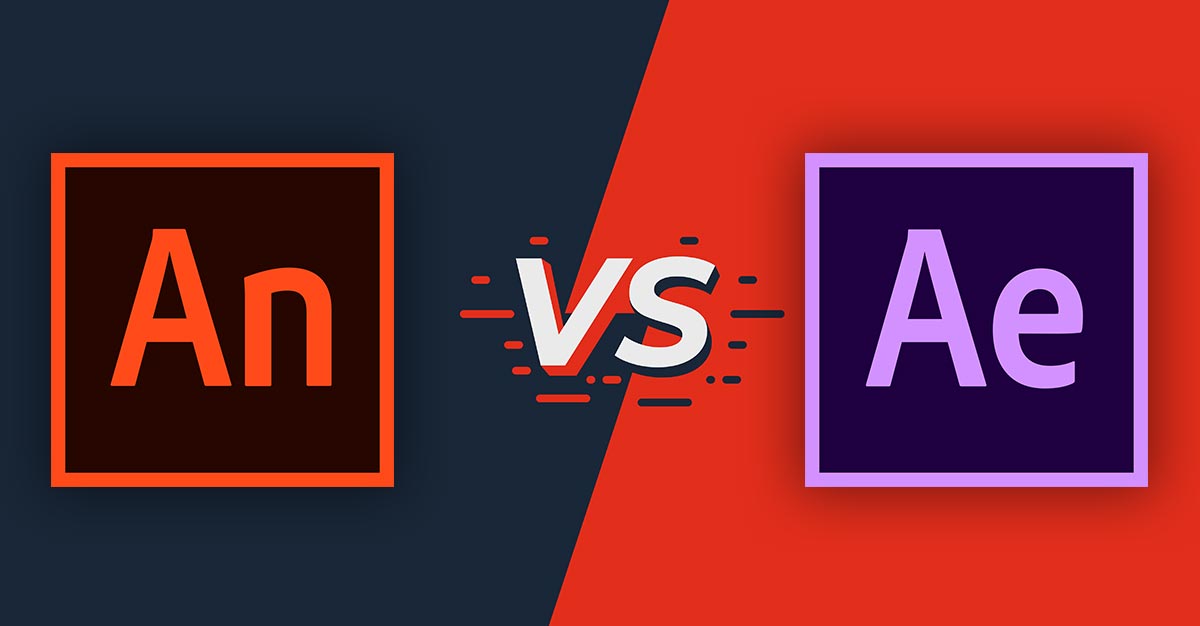
To begin, create an artboard in Illustrator that's the same size as your video. In our example, we use 1920×1080. The final version will be a vector image that you can scale infinitely, but it's nice to design in the same frame size as your video for perspective.
After creating your graphic, consider which pieces of it will need to be controlled in After Effects. You may find that you want control of every single element, or it might make more sense to keep certain elements together. Once you've decided what you want to control, you'll need to separate them out into their own layers.
Layers on layers on layers
To create these separate elements, you'll have to create new layers (click on the box with a folded corner). Each will function as its own separate layer in After Effects, so create as many as you need and then begin dragging the elements you want to control into each new layer.
Be sure to keep your layers in the order you designed them, so the correct elements are on top. As you drag your elements into their own separate layers, give them a name. This will help you stay organized and keep track of them all. Bonus: these names will carry over when you move your work to After Effects.
Transferring to After Effects
When you're finished in Illustrator, save your .ai file.
Next, open After Effects and drag your .ai file into the Project panel. When the menu pops up, make sure to choose Composition for Import Kind and Layer Size for Footage Dimensions. When you click OK, a new composition will appear in your Project panel.
Open the composition and boom your layers will appear, nicely separated, organized, and ready to be animated.
Before you begin animating, make sure to check your Anchor Points. This is good practice since Anchor Points can get messed up, creating problems with scaling animation, in addition to other types of animation. You can move your Anchor Points around using the Pan Behind tool (Y).
If you want the ability to scale your layers infinitely, turn on Continuously Rasterize for each layer. You can also right click on a layer and choose Create Shapes from the Vector Layer to give yourself even more control over your layer(s).
Happy animating!

More Video School lessons
For a recent project I was assigned the responsibility of shooting and editing a short 1 minute promotion for the Technology Engagement Center. Initially I came up with a nifty electric laser title for the piece but it came off as potentially intimidating to the target audience of faculty, staff, and students in the Duke community who aren't that tech savvy. Instead, it was requested that I take the existing logo and get creative with it. No problem. The initial logo was designed in Adobe Illustrator. It's a fairly simple and straightforward design with four overlapping hexagons and a title at the bottom.Illustrator works in layers with each element occupying its own layer with a respective transfer mode that affects how that layer interacts visually with the layers beneath it. If the elements were 'flattened' into one layer each overlapping region of the hexagons would be its own shape. This wouldn't do for my application and would also result in my needing to animate seven shapes (three overlapping regions) instead of the initial four. I noted that the layer transfer mode was 'Multiply' with the color of the topmost layer multiplying the color values of the layer beneath it. This comes in handy later so note this in your own projects if you copy this workflow! The next step after noting the characteristics of the logo was to export for After Effects. I exported each layer separately.
I exported utilizing the PSD export option as that option yields the option to utilize layers. You could export separate PNGs but I know that After Effects handles PSD files fine. You must use CMYK and check 'write layers' as an option. The other settings were fine. Now it's time to open Adobe After Effects!
I created a new comp in After Effects that reflected the size of the video that I'm using: 1280 x 720. I then imported my Photoshop layers into the project panel then dragged them down into the comp. Each layer popped up perfectly sized and in position. Now it was time to animate. This was quite honestly the easiest part but it can be more complicated based on what you do. I had five layers. One for each hexagon and one layer for the text which I decided to animate as one object.
First I changed my transfer mode for the hexagon layers to multiply to copy the same visual effect that existed in the Illustrator file. Told you that information was going to be handy!
I left the bottom text layer and hexagon layer modes as normal as there was no need for them to interact with anything behind them. I wanted to give the illusion of a 'fly in' effect so I created position and size key-frames for each hexagon about 3 seconds in. I then went to the beginning of the comp and enlarged each heaxagon significantly and moved them off screen with each hexagon going to a different quadrant of the screen. Four hexagons. Four quadrants. Simple.
Adobe After Effects For Animation
Lastly I did a horizontal blur and opacity fade in on the bottom text layer to bring in the text. Here's the result in animated GIF format.
Illustrator To After Effects Animation
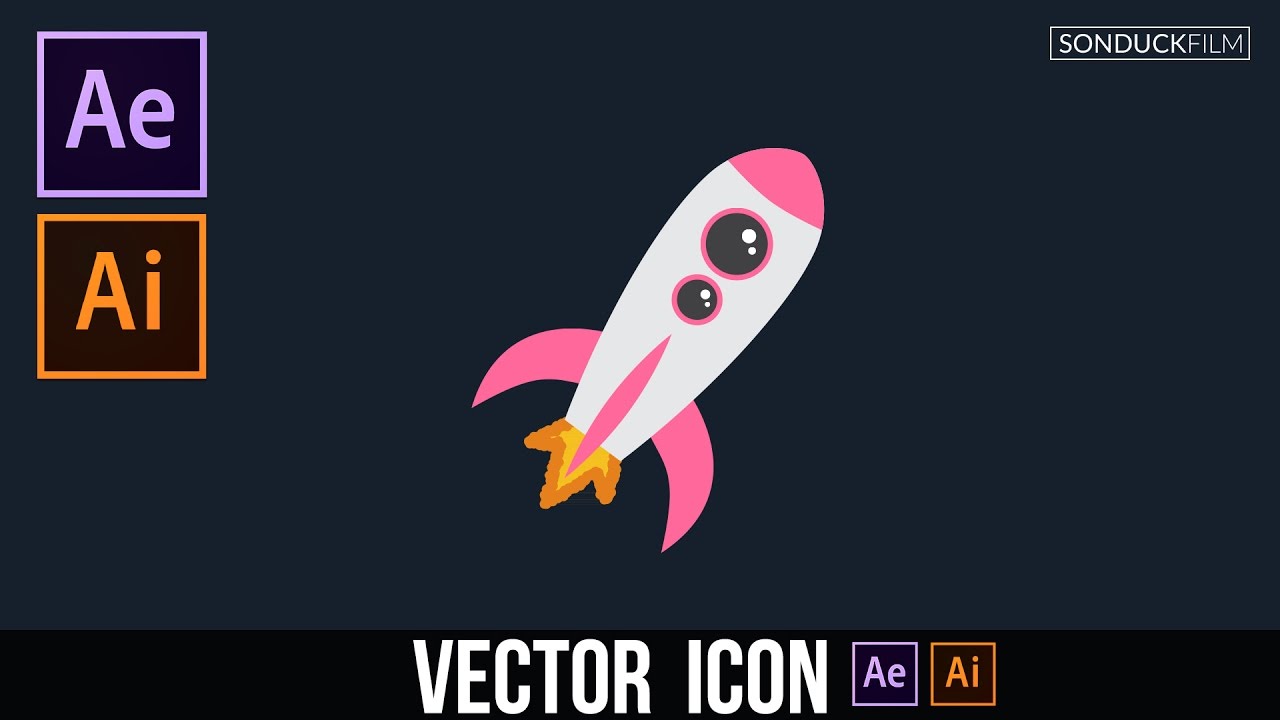

To begin, create an artboard in Illustrator that's the same size as your video. In our example, we use 1920×1080. The final version will be a vector image that you can scale infinitely, but it's nice to design in the same frame size as your video for perspective.
After creating your graphic, consider which pieces of it will need to be controlled in After Effects. You may find that you want control of every single element, or it might make more sense to keep certain elements together. Once you've decided what you want to control, you'll need to separate them out into their own layers.
Layers on layers on layers
To create these separate elements, you'll have to create new layers (click on the box with a folded corner). Each will function as its own separate layer in After Effects, so create as many as you need and then begin dragging the elements you want to control into each new layer.
Be sure to keep your layers in the order you designed them, so the correct elements are on top. As you drag your elements into their own separate layers, give them a name. This will help you stay organized and keep track of them all. Bonus: these names will carry over when you move your work to After Effects.
Transferring to After Effects
When you're finished in Illustrator, save your .ai file.
Next, open After Effects and drag your .ai file into the Project panel. When the menu pops up, make sure to choose Composition for Import Kind and Layer Size for Footage Dimensions. When you click OK, a new composition will appear in your Project panel.
Open the composition and boom your layers will appear, nicely separated, organized, and ready to be animated.
Before you begin animating, make sure to check your Anchor Points. This is good practice since Anchor Points can get messed up, creating problems with scaling animation, in addition to other types of animation. You can move your Anchor Points around using the Pan Behind tool (Y).
If you want the ability to scale your layers infinitely, turn on Continuously Rasterize for each layer. You can also right click on a layer and choose Create Shapes from the Vector Layer to give yourself even more control over your layer(s).
Happy animating!
More Video School lessons
For a recent project I was assigned the responsibility of shooting and editing a short 1 minute promotion for the Technology Engagement Center. Initially I came up with a nifty electric laser title for the piece but it came off as potentially intimidating to the target audience of faculty, staff, and students in the Duke community who aren't that tech savvy. Instead, it was requested that I take the existing logo and get creative with it. No problem. The initial logo was designed in Adobe Illustrator. It's a fairly simple and straightforward design with four overlapping hexagons and a title at the bottom.Illustrator works in layers with each element occupying its own layer with a respective transfer mode that affects how that layer interacts visually with the layers beneath it. If the elements were 'flattened' into one layer each overlapping region of the hexagons would be its own shape. This wouldn't do for my application and would also result in my needing to animate seven shapes (three overlapping regions) instead of the initial four. I noted that the layer transfer mode was 'Multiply' with the color of the topmost layer multiplying the color values of the layer beneath it. This comes in handy later so note this in your own projects if you copy this workflow! The next step after noting the characteristics of the logo was to export for After Effects. I exported each layer separately.
I exported utilizing the PSD export option as that option yields the option to utilize layers. You could export separate PNGs but I know that After Effects handles PSD files fine. You must use CMYK and check 'write layers' as an option. The other settings were fine. Now it's time to open Adobe After Effects!
I created a new comp in After Effects that reflected the size of the video that I'm using: 1280 x 720. I then imported my Photoshop layers into the project panel then dragged them down into the comp. Each layer popped up perfectly sized and in position. Now it was time to animate. This was quite honestly the easiest part but it can be more complicated based on what you do. I had five layers. One for each hexagon and one layer for the text which I decided to animate as one object.
First I changed my transfer mode for the hexagon layers to multiply to copy the same visual effect that existed in the Illustrator file. Told you that information was going to be handy!
I left the bottom text layer and hexagon layer modes as normal as there was no need for them to interact with anything behind them. I wanted to give the illusion of a 'fly in' effect so I created position and size key-frames for each hexagon about 3 seconds in. I then went to the beginning of the comp and enlarged each heaxagon significantly and moved them off screen with each hexagon going to a different quadrant of the screen. Four hexagons. Four quadrants. Simple.
Adobe After Effects For Animation
Lastly I did a horizontal blur and opacity fade in on the bottom text layer to bring in the text. Here's the result in animated GIF format.
Illustrator To After Effects Animation
That's it! The entire process (assuming that your files aren't flattened and too complex) took only about 30 minutes from start to finish. Given you can get as complex as you like with your logos when you get them into After Effects, but the process is still the same and straightforward. Try it out and let me know how it works out for you!

